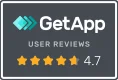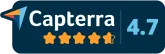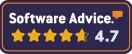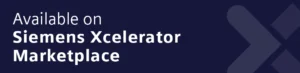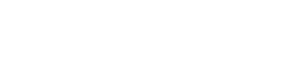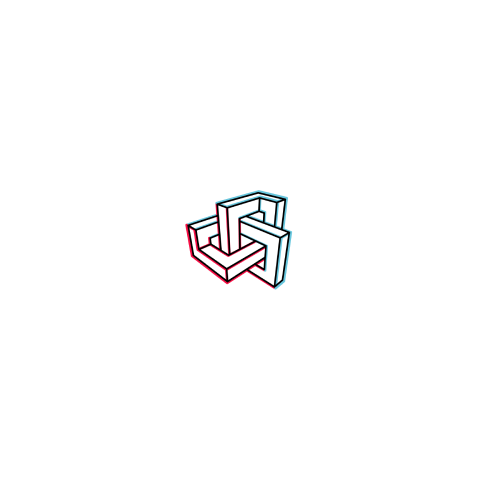- New at Metaroom Studio
Understand 3D room models like no one else
AI-assisted & SLAM-powered Metaroom Studio for efficient 3D room modelling.
Trusted by
Trusted by
- Elevating the Spatial Planning Process
Never miss a detail in your scanned 3D model.
Project collaboration becomes easier with Metaroom’s smoother navigation and simplified enrichment of scanned 3D room models.
Post-Scan Documentation
Scan once with the Metaroom Scan App and review valuable information anytime later.
Scan Path Time-Capsule
Review your scanning path with automatically captured Scan Frames.
Adding 3D Elements
Enhance your 3D Model by easily adding 3D elements from Scan Frames.
- The Power of Metaroom Studio
What does Metaroom Studio make possible?
Metaroom Studio is powered by AI-assisted instance segmentation and SLAM mapping technology that comprehensively analyzes everything present within interior spaces.
Seamless Project Records
Don’t worry about missing any details during the scanning process. Metaroom® Studio shows automatically captured Scan Frames with precise location that can be viewed anytime, anywhere.
Adding 3D elements from POIs
Speed up the process of adding 3D room elements to the 3D-project with instance segmentation of manually captured Points of Interest.
Turning Scan Frames into 3D Elements
Easily add 3D elements to your scanned 3D room model with instance segmentation of automatically snapped Scan Frames in Metaroom® Studio.
Semantic Definition of 3D Elements
Assign newly created 3D elements to one of the 65 available IFC classes, providing parameters for correct utilization by other CAD applications.
Effortless Navigation within 3D Model
Ensure all project collaborators understand the scanned 3D space by activating Texture display or reviewing the Scanned Path, which includes automatically attached Scan Frames.
- Webinar
A new perspective on 3D scanning: How to turn 2D frames into 3D elements?
Join our upcoming live webinar to explore the power of instance segmentation in 3D modelling with Metaroom®. Master your post-scan 3D model as a pro!
- Industry-Specific Examples
One Solution. Endless Possibilities.
Discover how Metaroom Studio accelerates your industry productivity, efficiency, and precision.
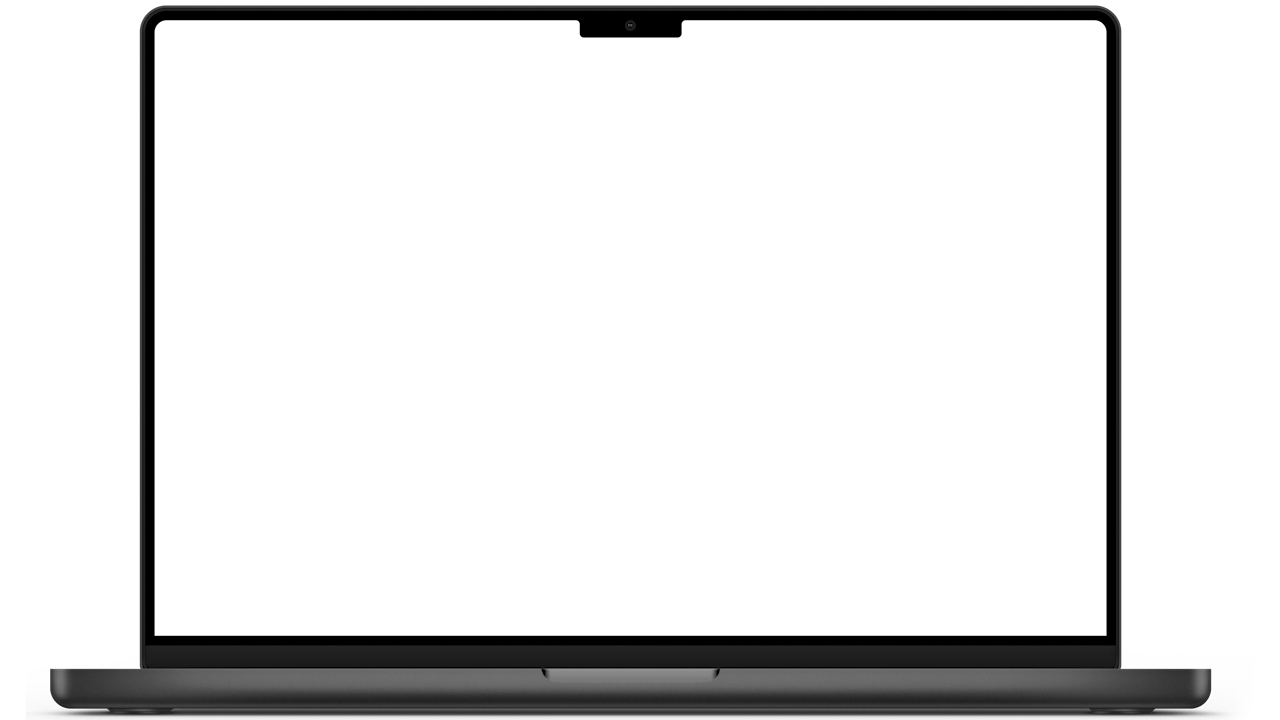
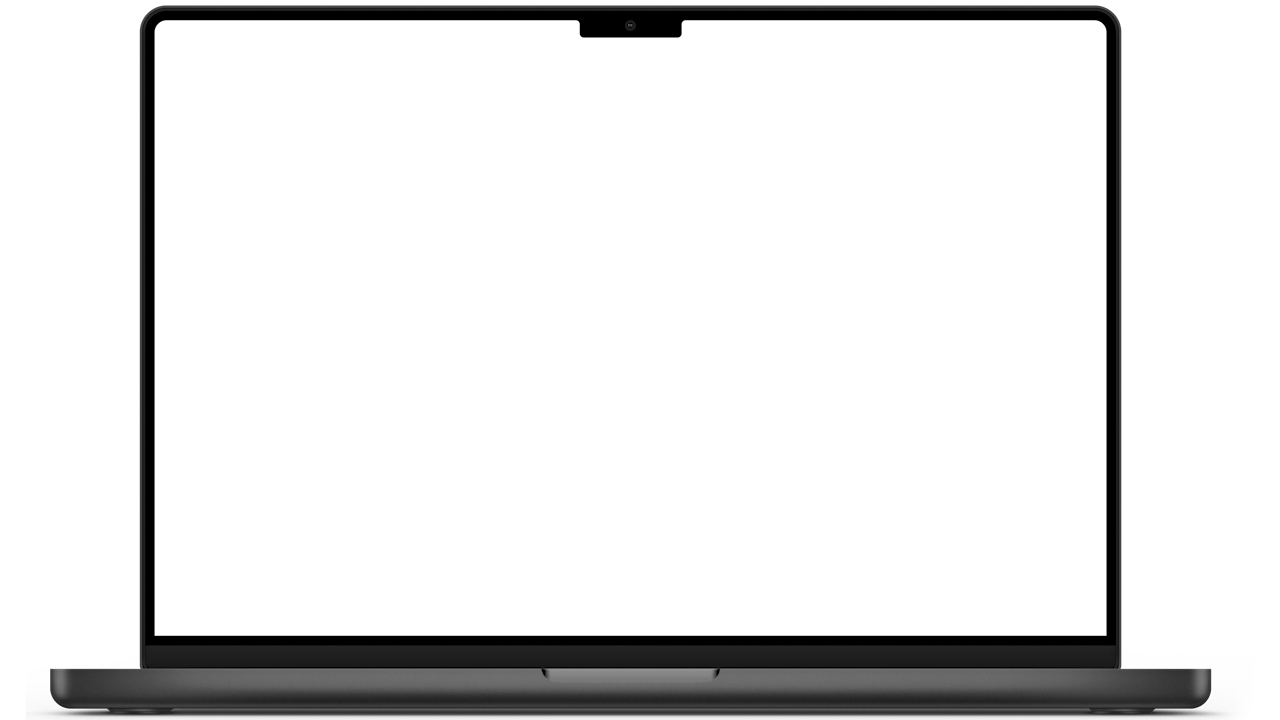
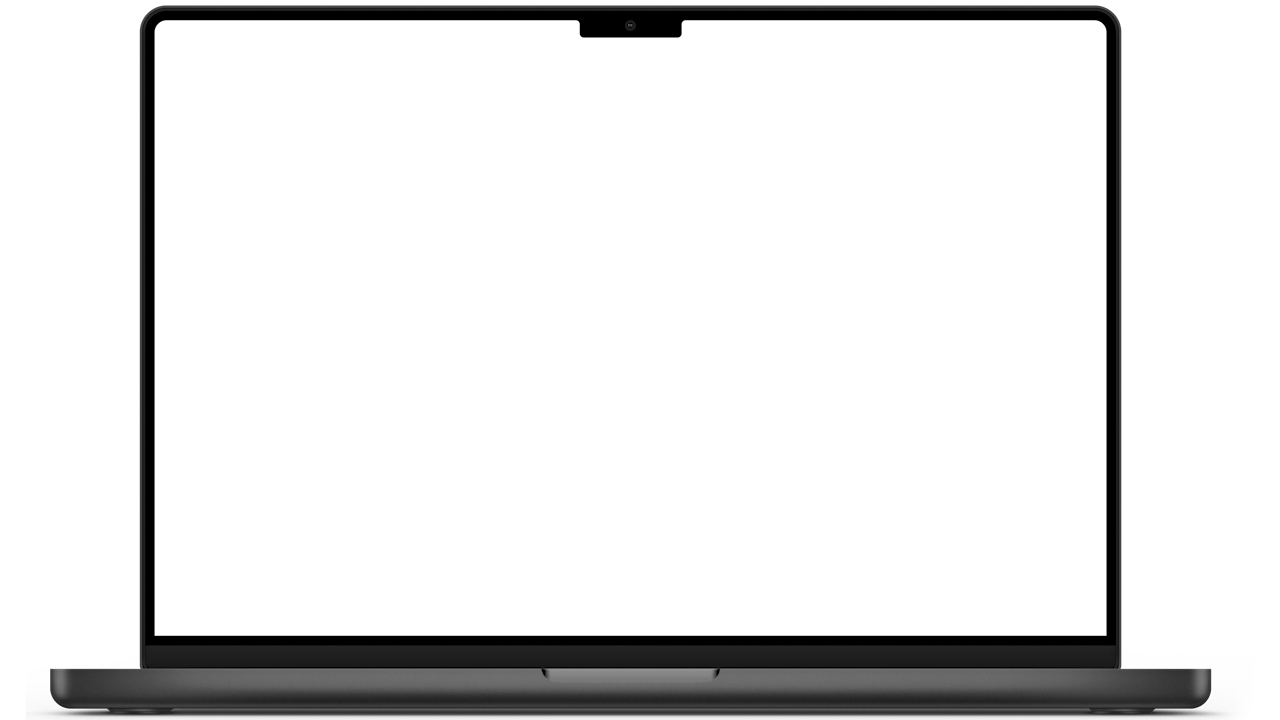
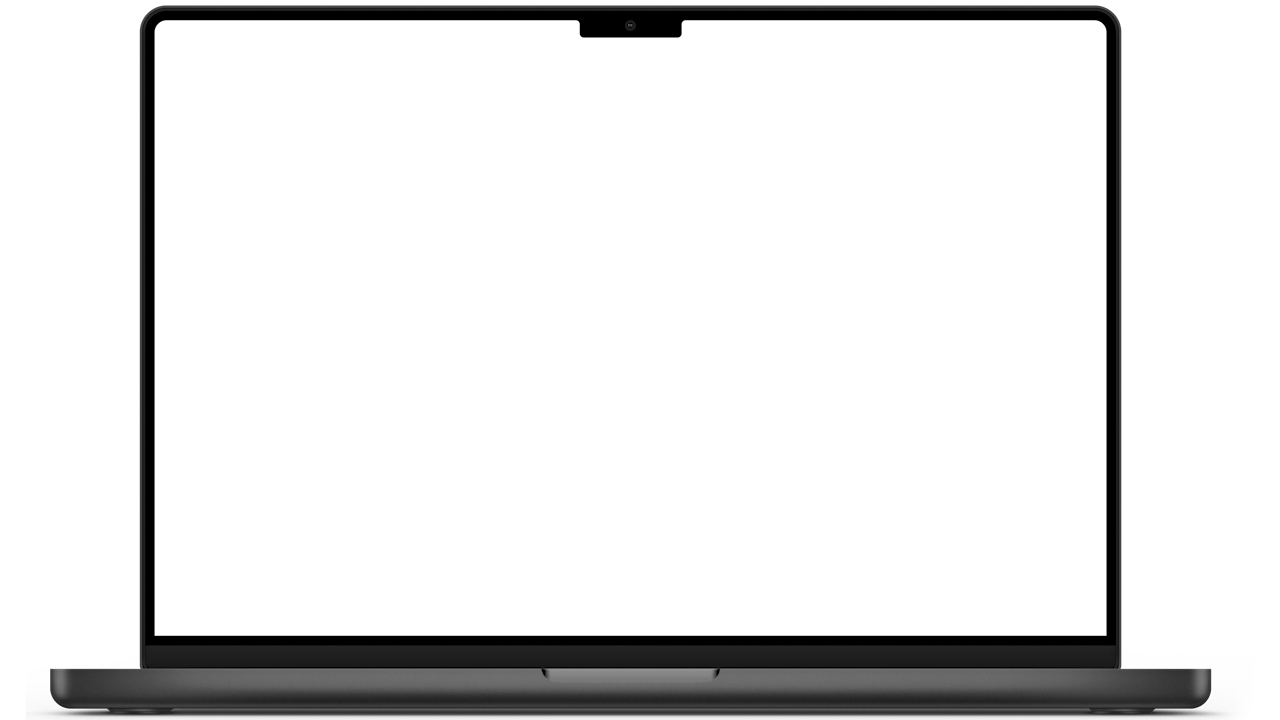
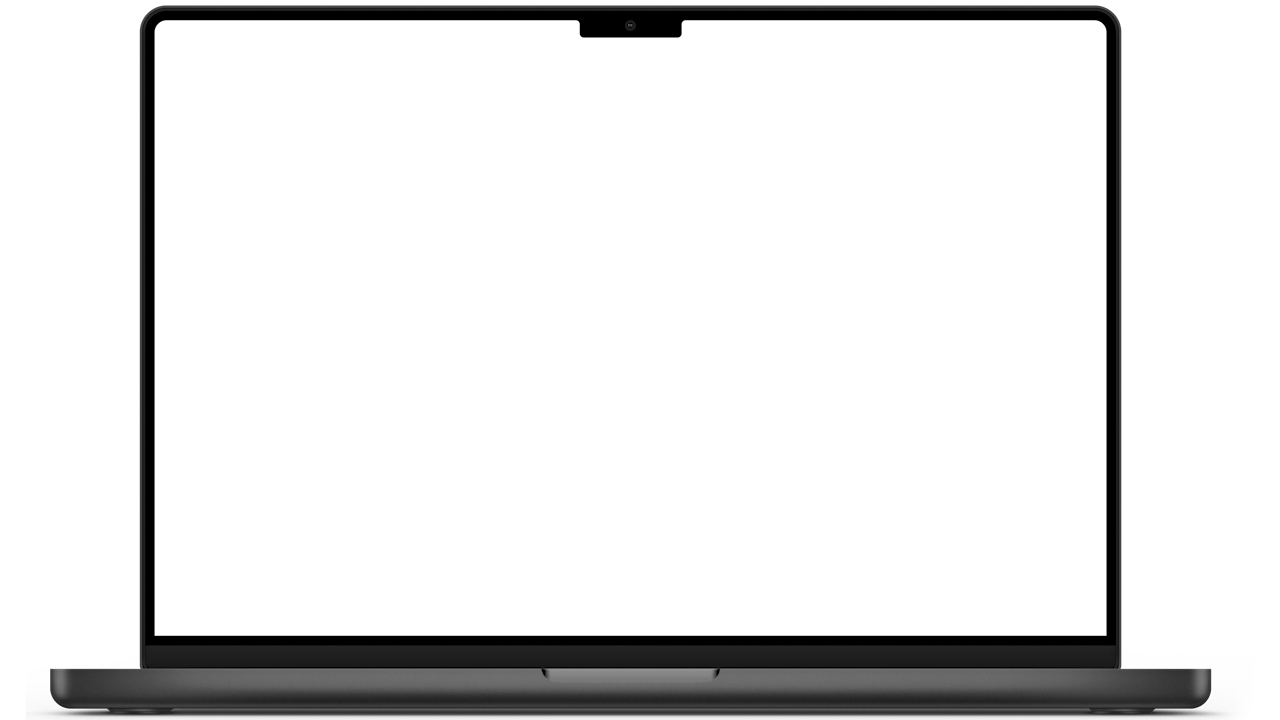
Light Planning
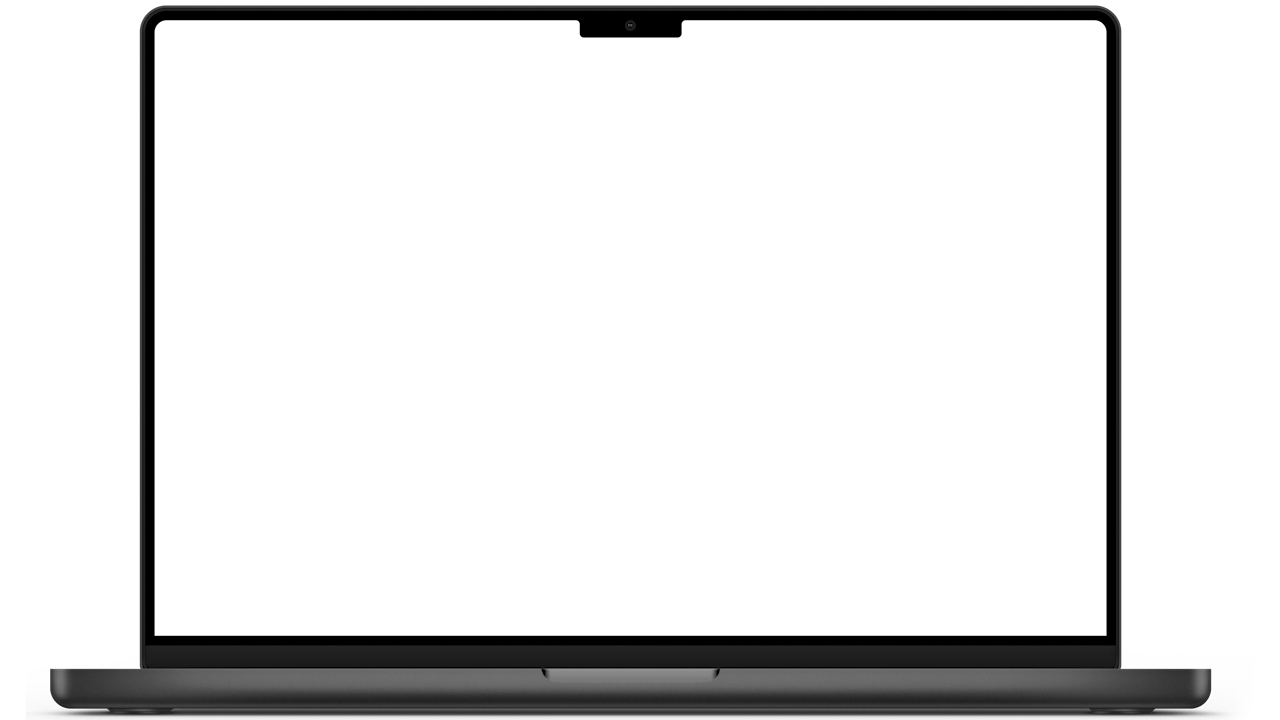
Architecture & Interior
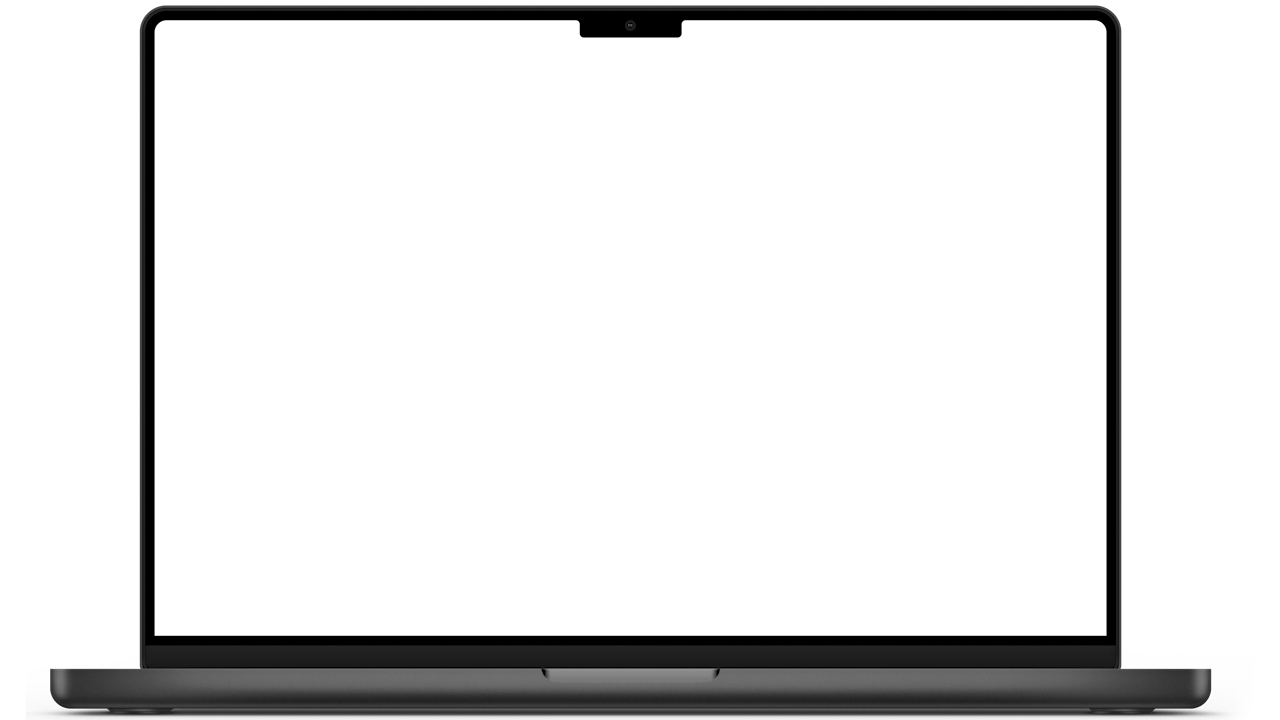
BIM
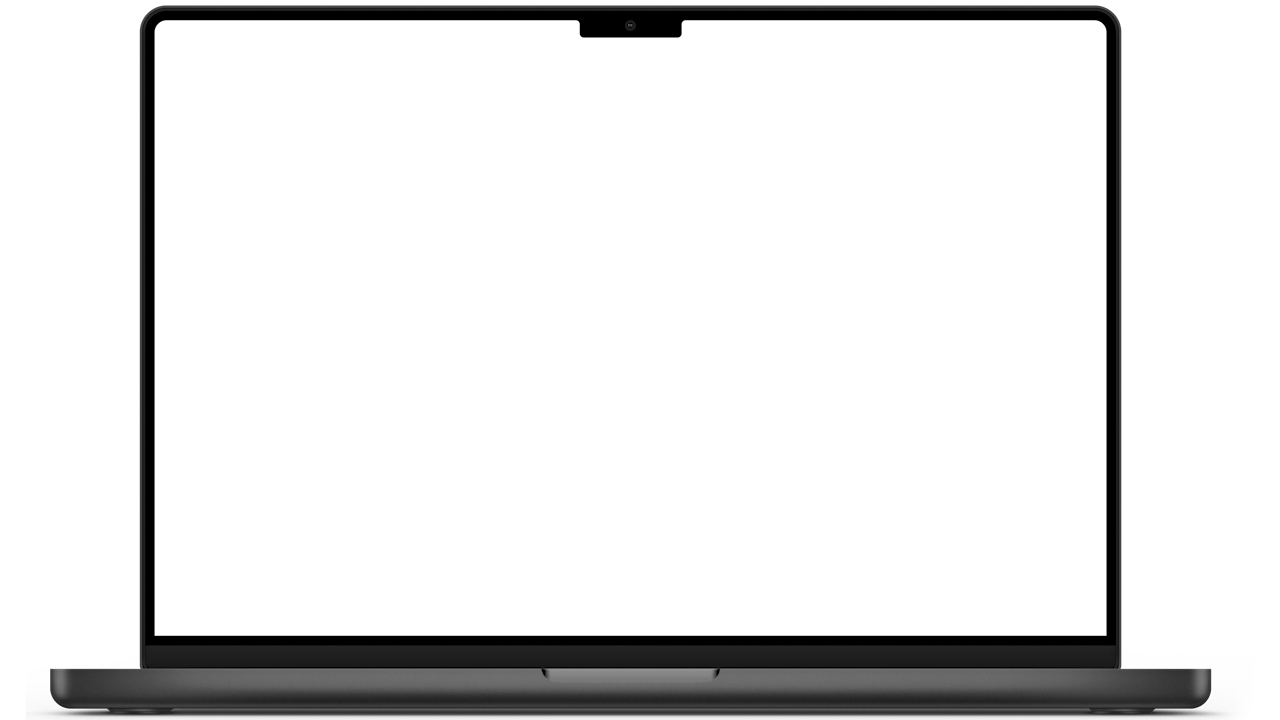
Wireless Networks
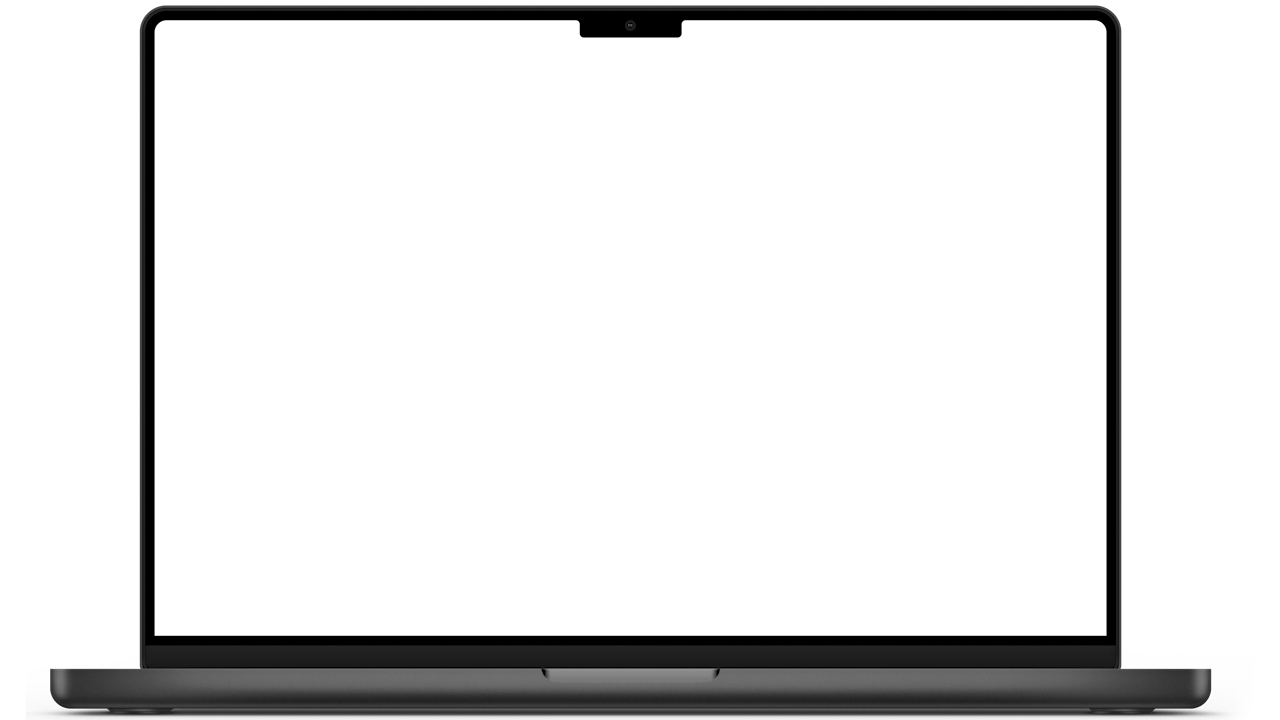
Facility Management
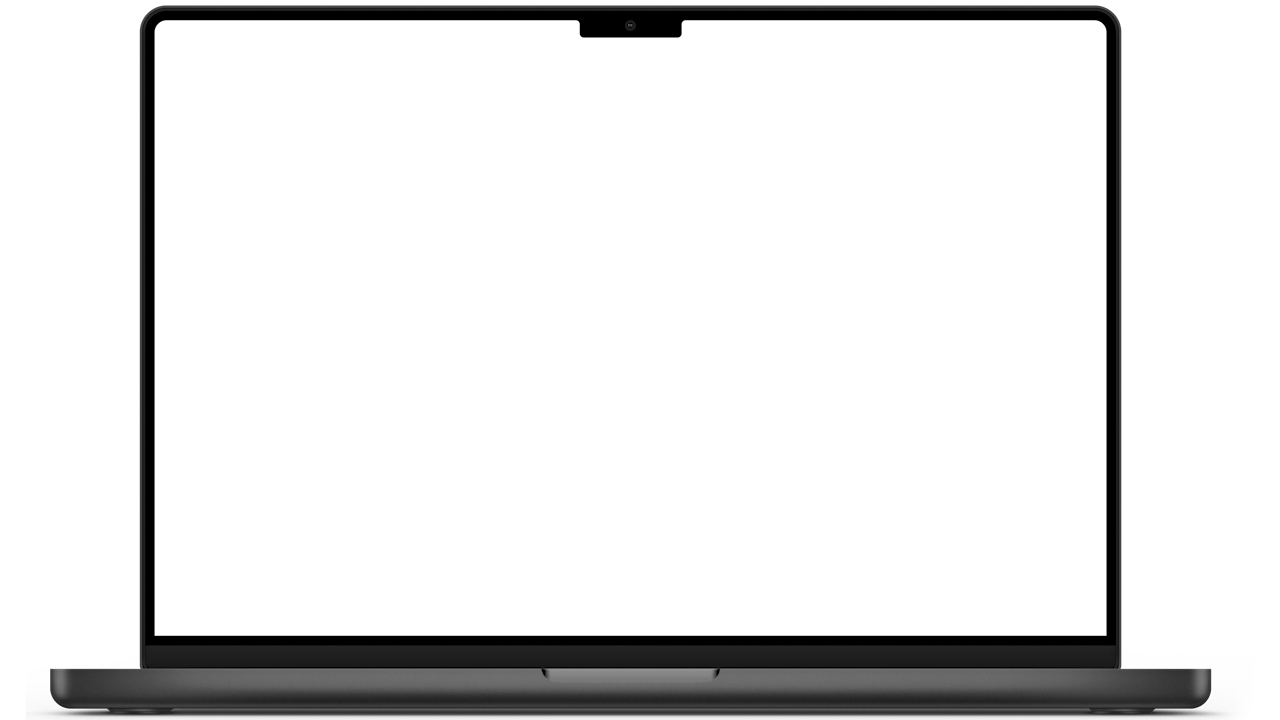
less time for adding 3D elements to 3D model
secured and trusted project documentation
return on investment
- Technology
360° Technology driven platform.
Our team of experts in deep tech research and development is converting complex technology into an intuitive and efficient 3D modelling solution for spatial planners.
LiDAR-powered 3D room scanning
Metaroom Scan App combines the power of LiDAR sensor with high computing capabilities for precise room digitization.
SLAM mapping technology
Advanced SLAM technology allows a mobile mapping system to monitor location as you move through the scanning environment.
AI-assisted asset segmentation
Metaroom Studio utilizes an instance segmentation model powered by Artificial Intelligence to speed up the selection of 3D elements within scanned spaces.
Cloud computing with AWS
All captured building information data is securely stored in the GDPR-compliant AWS cloud, accessible anytime and from anywhere.
- Testimonials
Where trust meets excellence.
Hear from our industry partners how Metaroom® enhances project efficiency and fosters seamless collaboration within teams.
“The speed at which we can now integrate placeholders for luminaries into scanned 3D room models is truly impressive. Metaroom® saves us valuable time in 3D modeling and allows us to focus on other critical aspects of light planning projects.”
Andre Ammersken
Head of Project Sales @ Deko Light
“Metaroom’s new workflows are time-saving and make it easy and fast for us to review the scanned space in detail and include team members who weren’t on-site. This reduces errors and provides valuable insights into spatial layouts, helping our customers make informed decisions during the planning and operations processes.”
John Lau
Managing Director @ Delta Pyramax
“The new selection possibilities in Metaroom® have transformed our work! It significantly speeds up our process of adding luminaries, saving us valuable time on every project. Additionally, the ability to review the scanned space at any time allows us to better understand our clients’ space, ensuring we deliver top-notch results.”
Lard Domann
Light Planner @ EGU Elektro Großhandels Union
- FAQ
Frequently Asked Questions
Ensure you’re using all the capabilities Metaroom Studio offers with these questions already answered.
How to display Scan Path in 3D model?
When you open your scanned project in the Metaroom Studio, you’ll see the navigation bar at the top of the 3D model. Click the “Show Scan Path” icon to display your scanning movements. You can track your movements by dots: the darkest dot marks the beginning of your scan, and the lightest dots indicate the end.
How to capture Snapshots?
During the scanning process with the Metaroom Scan app, point your device toward the crucial area, click and hold the Snapshot button for a few seconds. The app will capture Snapshot with precise location data, which will be available as a scan frame in the 3D model.
How to view automatically captured Scan Frames?
There are two ways to review automatically captured Scan Frames:
1. Navigate to the left sidebar, click on “Scan Frames,” and then click on the drop-down button labeled “All Scan Frames.”
2. Activate the “Scan Path” button in the upper navigation bar. By clicking on the dots representing your movements, you will see the Scan Frames and the perspectives from which they were captured.
How to extract 3D room elements from Scan Frames?
Once the Scan Frame is displayed in the right sidebar, you can choose to create either a Box or a Surface from it. Click directly on the object you want to extract from the frame. The instance segmentation system will outline the object on the frame. You can then name it, assign an IFC class, and click “Save 3D element.”
How to assign IFC classification to new 3D room elements?
Once you’ve selected the object from the frame, you’ll see the “IFC Type” field below. Start typing to search for the needed IFC class, or click the drop-down button to select it from the list. Remember to save the new 3D element after completing all the fields.