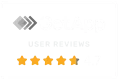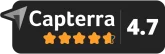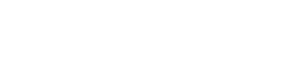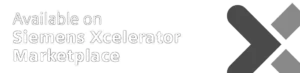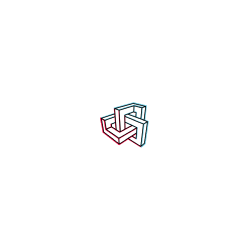- Scan
Powerful Snapshots
Mark key areas with Snapshots while scanning. This ensures important details are accurately captured directly in your 3D model.
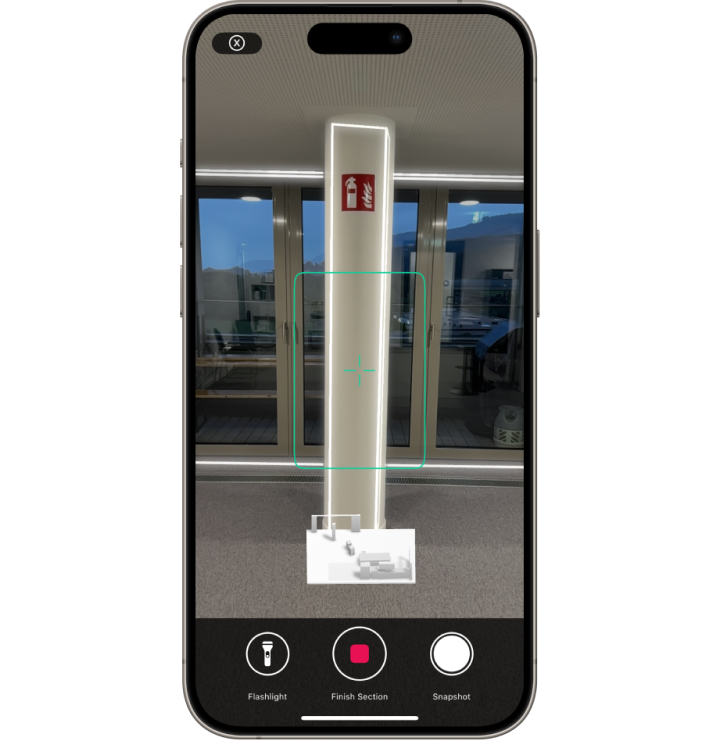
TRUSTED BY
TRUSTED BY
- Snapshots
Snap Everything That Matters
Capture key areas during scanning, automatically embedding Snapshots directly into your 3D model. Review them anytime and quickly extract 3D room elements from the Snapshots.
Capture Snapshots
Snapshots serve as markers during scanning, capturing key elements like sockets, lamps, and pipes, as well as documenting defects directly in the 3D model. You can also add notes to these snapshots in the finished model.
Use Snapshots
In the Metaroom Workspace on your desktop, you can add detailed notes to previously taken snapshots, which are saved in the 3D model. This allows for thorough documentation that can be shared with other teams at any time.
- MORE SCAN FEATURES
Unlock precision and speed with Metaroom's advanced scanning capabilities
Object recognition
Get a parametric 3D model with all room-defining objects included. Metaroom Scan App automatically recognizes furniture, windows, and doors. Show or hide it – as you need!
- Learn more
Multi-Room scan
Scan multiple rooms, floors, or entire buildings to create one cohesive and editable 3D model. Download lately either the entire multiroom model or individual rooms from your cohesive 3D model at your convenience.
- Learn more
QR codes
Automatic QR code recognition allows you to embed digital links in 3D models during scanning. These links can connect to platforms or websites, providing product details, materials, and instructions.
- Learn more
Large space scan
Capture large spaces with precision, ensuring every detail is accurately represented in your 3D model. Follow our scanning tips & tricks for optimal results.
- Learn more
“Metaroom® has revolutionized my workflow by significantly reducing
the time I spend on measurements, compared to traditional laser methods.
Its intuitive design simplifies my work process, freeing up valuable time for more critical tasks.”
Marc Mörgeli
|
Lighting Consultant & Project Manager
Increase in productivity
Return on investment
Happy customers
Created 3D models
- Reviews
Why users love our 3D Scan App
Join professionals who have integrated Metaroom into their professional workflows.

Metaroom makes the inventory process much easier. The ability to export the file directly to multiple CAD programs and document the entire route through the building is simply brilliant. The usual problem of always forgetting something no longer exists.
Susanne H.
Capterra Reviews

It’s incredibilily easy to use, very accurate, and saves many hours of time. You don’t need a draftsperson on site for two whole days. Anyone could do it. 3D models with textures are amazing. It goes straight into 2D and 3D CAD. It couldn’t be simpler.
Andrew H.
Capterra Reviews

The speed with which buildings are recorded is simply incredible – I have never experienced anything so fast with any other app. The possibility of lighting planning in Dialux is particularly impressive: lighting concepts can be developed in no time. Absolute recommendation for anyone looking for a quick and intuitive solution for building recording and lighting planning!
Nils L.
Capterra Reviews

Metaroom impresses with its modern and user-friendly interface, which makes navigation and interaction a pleasure. Versatile functions! The platform is compatible with various devices and operating systems, allowing trouble-free use—quick access to recorded data.
Patrick F.
Capterra Reviews

3D models can be expanded and edited in the Workspace and then exported in various formats, e.g. IFC or DXF. Texture recognition is a particularly outstanding feature, taking over images on the wall 1:1.
Christian R.
Capterra Reviews

Metaroom is very easy to use. Even an untalented user can understand the tool in just a few steps. We have been able to follow the development of the Metaroom over a long period of time and have seen significant improvements. Our team is excited to see how the journey continues.
Patrick S.
Capterra Reviews
Frequently Asked Questions
What are Snapshots in 3D Room Models?
How to capture Snapshots while scanning?
To capture a Snapshot during scanning with the Metaroom Scan App, simply point your device at the key area and press and hold the Snapshot button for a few seconds. The app will capture the Snapshot along with its precise location, which will be saved as a scan frame in the 3D model.
Is there a limit to the number of Snapshots I can capture during scanning?
No, there is no limit to the number of Snapshots you can capture while scanning with the Metaroom Scan App.
How to review Snapshots in a 3D Room Model?
Within the 3D model in the Metaroom Workspace, you’ll notice distinctive green cards– these represent the Snapshots you marked during your scan.
How to extract 3D objects from Snapshots?
To extract 3D objects, click on the green Snapshot markers in the 3D model. The Snapshot will appear in the right sidebar. From there, you can select any object captured in the Snapshot, create either a Box or Surface, and use the instance segmentation system to outline the object. You can then name the object, assign an IFC class, and save it as a 3D element.