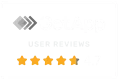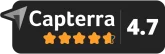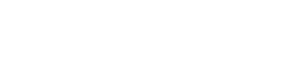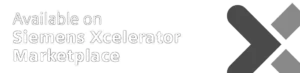- Interact
3D Model Specification
Create additional 3D objects in your model with just a few clicks using Metaroom’s AI-assisted instance segmentation.
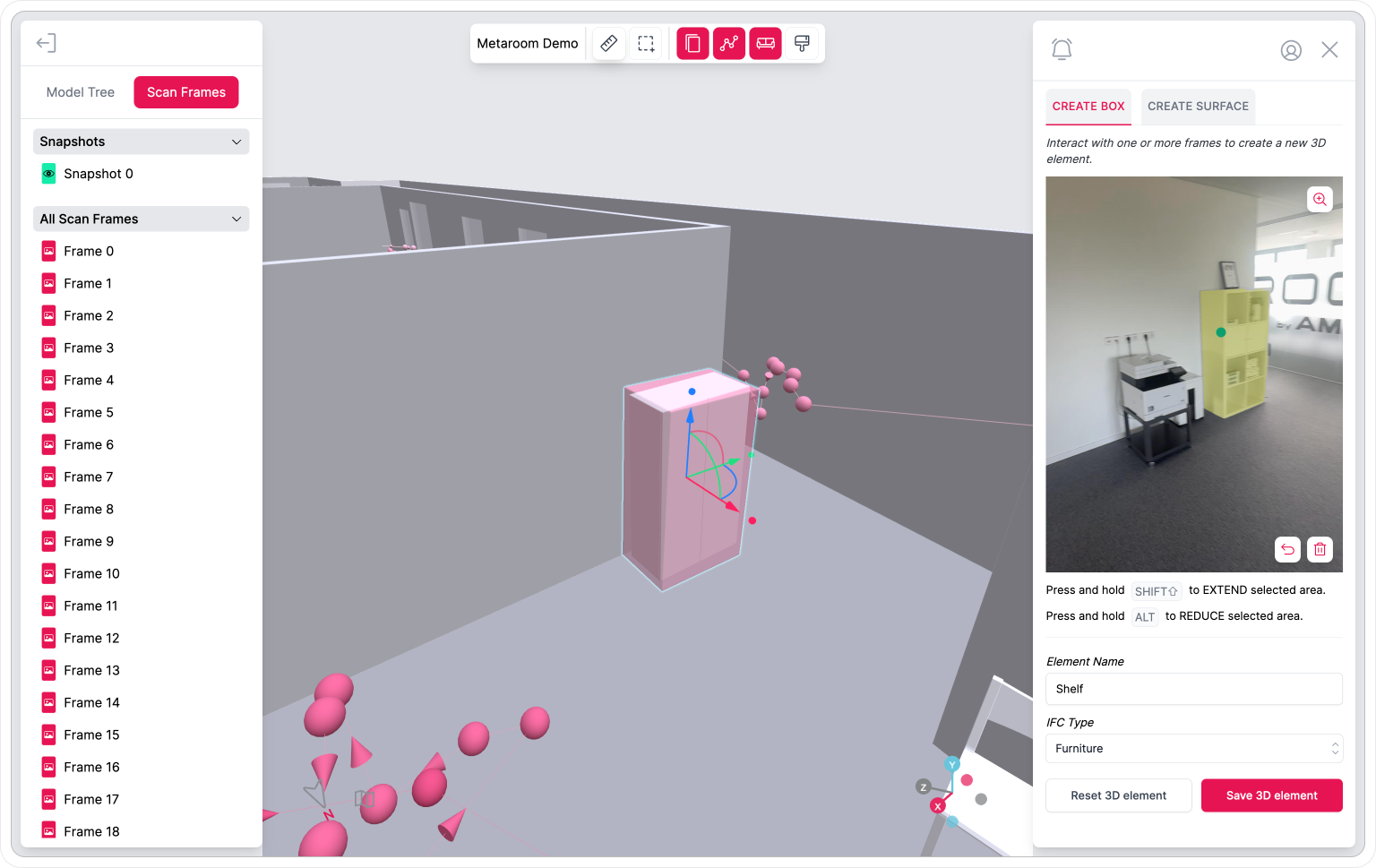
TRUSTED BY
TRUSTED BY
- 3D Model Specification
Detailed Specifications in just a few clicks.
Customize your 3D models with detailed information for seamless information flow and integration to your preferred software.
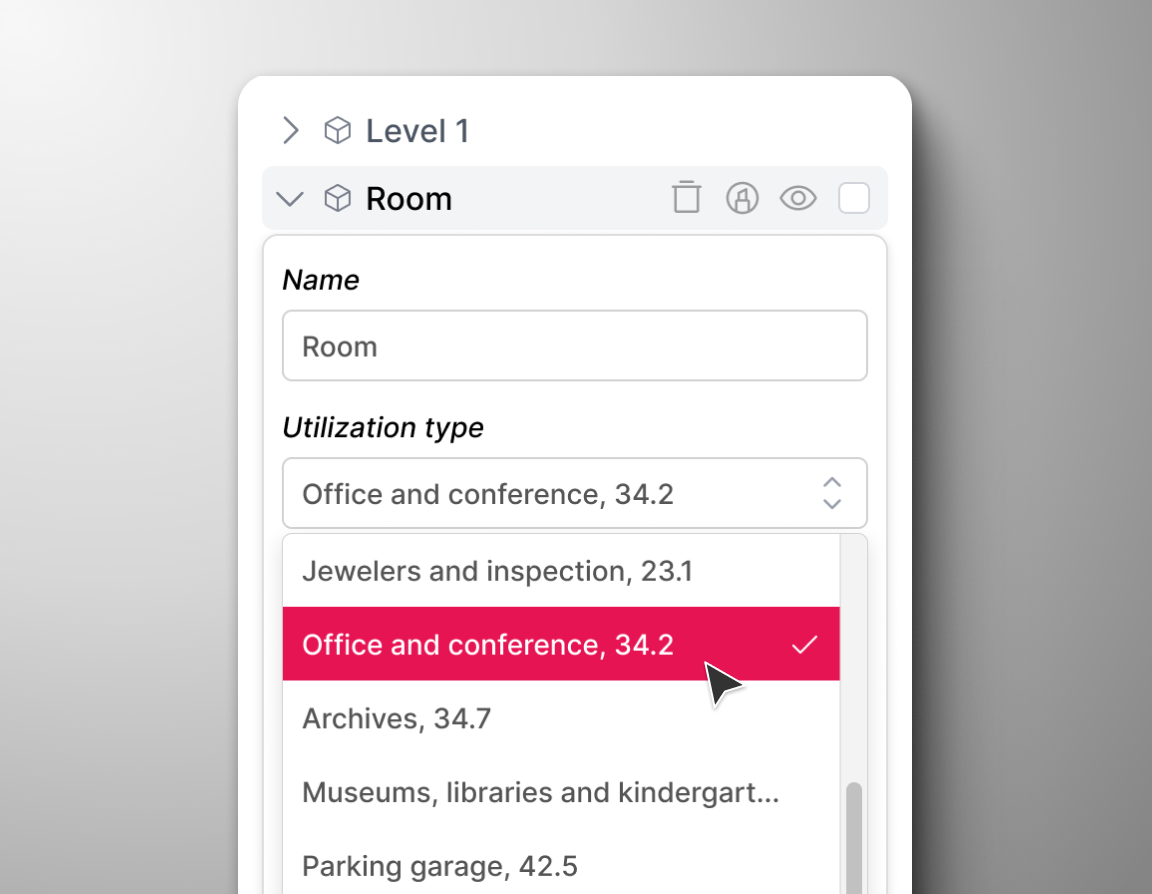
Utilization Type
Define room utilization types in 3D models to meet European standards for lighting planning. Light planners can easily assign DIN EN 12464-1 profiles before exporting 3D models to Relux light planning software.
Notes
Easily annotate any room object, from walls to furniture. Notes allows to document important details directly within the scanned space, ensuring all critical information is preserved and easily accessible for future reference.
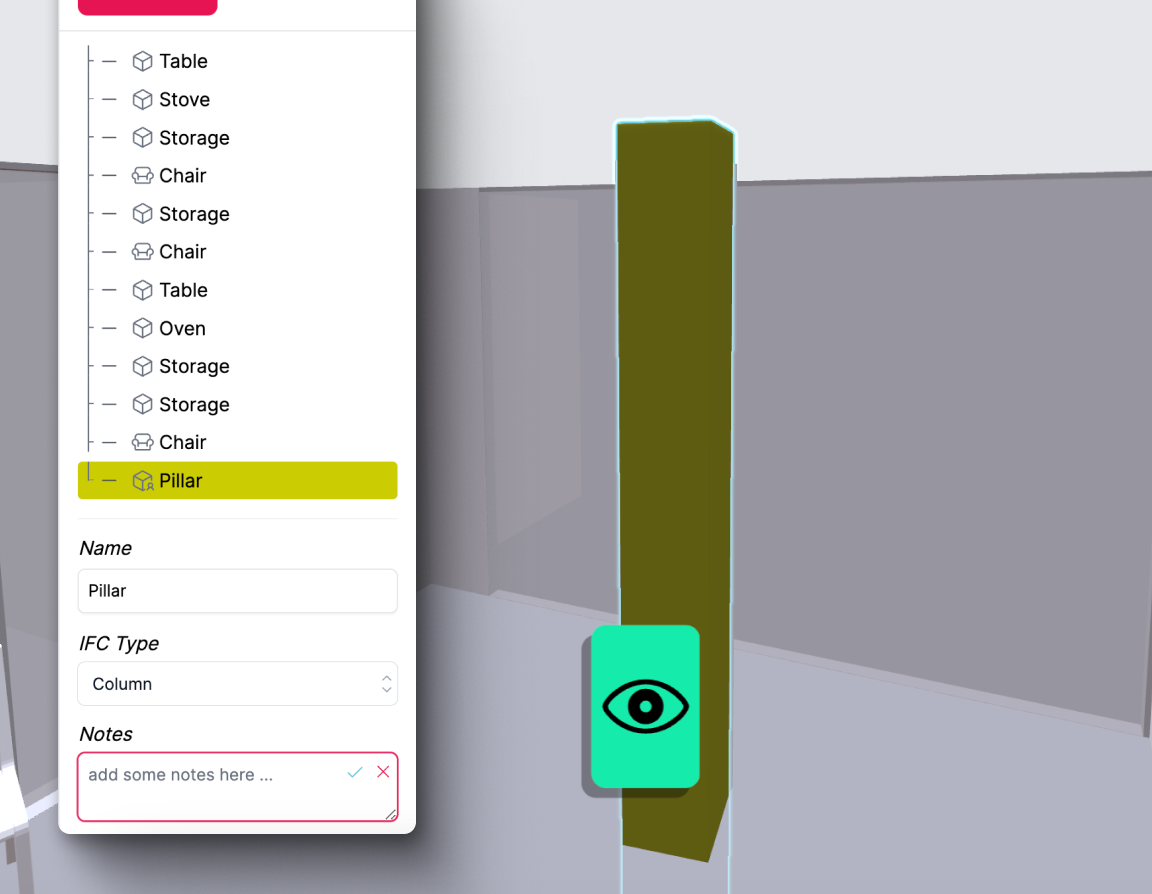
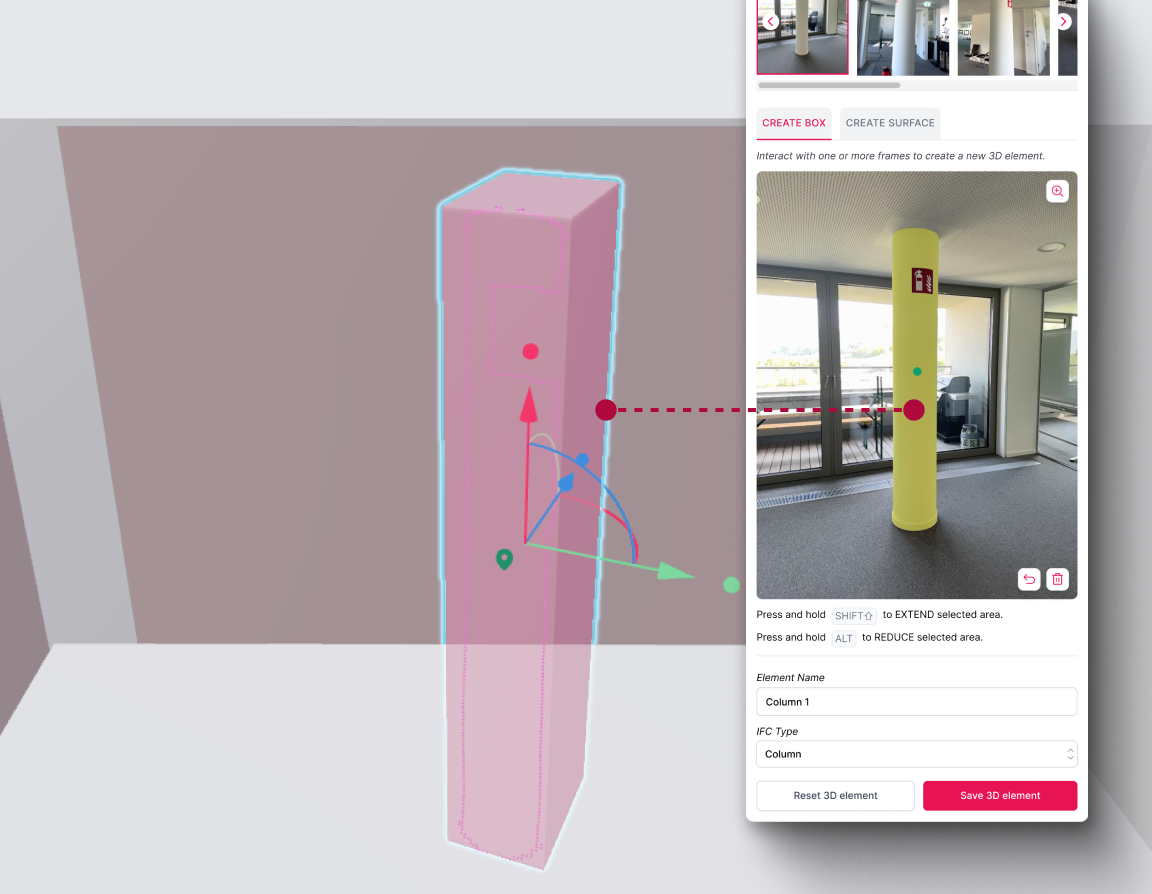
3D Object Creation
Missing some details that are relevant for your planning process? No problem, create additional 3D objects in your model with just a few clicks with Metaroom’s AI-assisted instance segmentation.
- Capabilities
2D or 3D? The Choice is Yours.
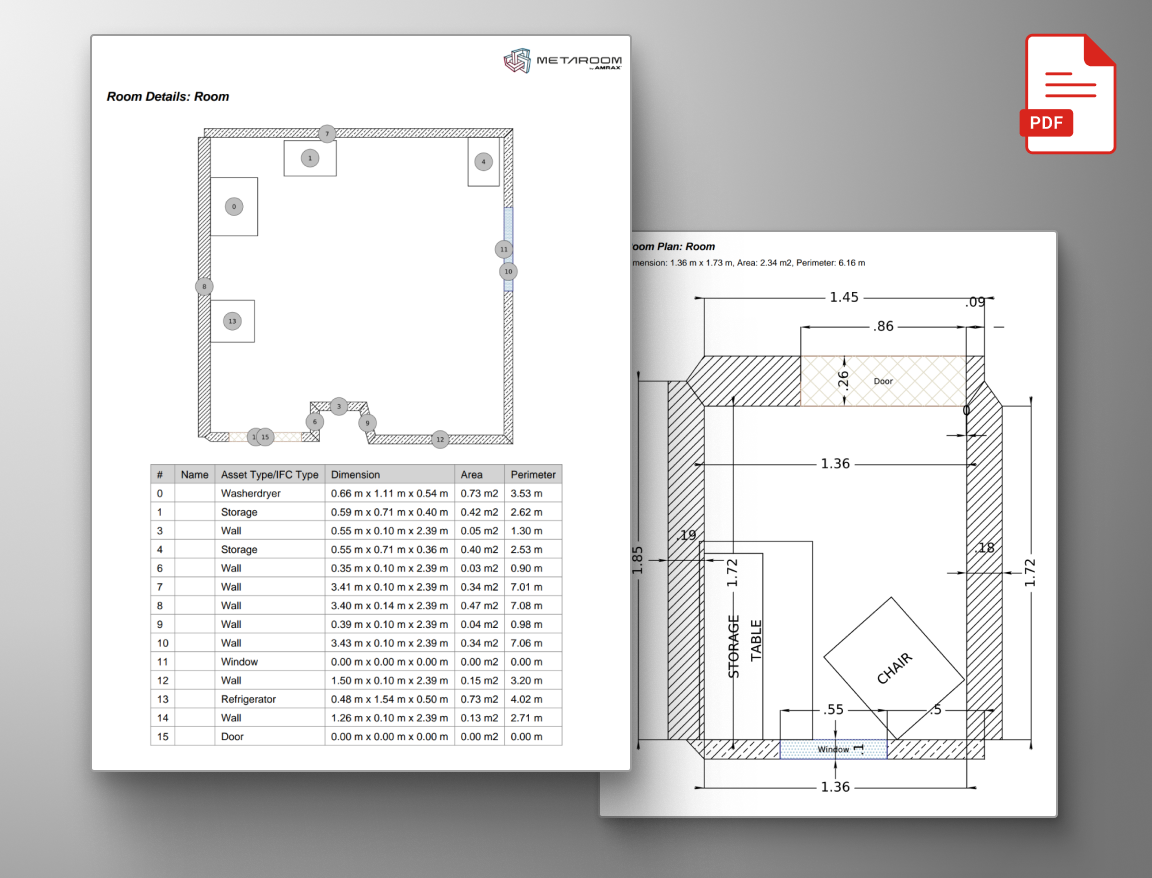
2D Floor Plans & Reports
Get your scanned space with detailed measurements as a 2D Project Report, conveniently available in PDF format.

3D Room Models
Export your scanned space as a 3D model in various formats, complete with detailed room measurements.
- MORE USE CASES
Explore Metaroom Workspace for spatial planning
The complete toolset to immerse yourself in interactive and precise 3D modelling.
3D object creation
Create additional 3D objects in your model with just a few clicks with Metaroom's AI-assisted instance segmentation.
- Learn more
Detailed measurement
Whether you’re checking specific dimensions or measuring distance, Metaroom’s measurement toolbox is here to assist you.
- Learn more
Project documentation
Document your space with a single scan. Review and specify your 3D room model anytime, with all room data preserved and ready for future updates.
- Learn more
3D room experience
Gain a complete understanding of the space, even without a prior visit. Our features provide you with all the clarity you need.
- Learn more
“Metaroom® has revolutionized my workflow by significantly reducing
the time I spend on measurements, compared to traditional laser methods.
Its intuitive design simplifies my work process, freeing up valuable time for more critical tasks.”
Marc Mörgeli
|
Lighting Consultant & Project Manager
More time-efficient
compared to conventional spatial planning methods
Return on investment
with our optimized planning experience and saved resources
Created 3D models
with true to size measurements and successful project outcomes
- Testimonials
Why professionals choose Metaroom
Markus Hegi
CEO @ Relux Informatik AG
“This partnership has the potential to revolutionize the way external field staff interact with its customers. The partnership between AMRAX® and RELUX is an important step in the development of design and construction technologies.”
James Cook
Industry and technology partnerships
“Embedding Metaroom’s 3D models within Autodesk Construction Cloud helps teams understand the real-life context of the Issues, RFIs, Submittals and more that they track in Autodesk Construction Cloud, helping them make better-informed decisions.”
Georg Emprechtinger
CEO @ Team 7
Digitalization is an important trend that influences and changes our lives and economies every day. In the furniture industry, we need to drive automation and digitalization in order to remain efficient and competitive in the long term.
Frequently Asked Questions
Does Metaroom have a free trial?
Which room elements can I add Notes to?
You can add Notes to any recognized room object, including floors, walls, rooms, and furniture.
How to extract 3D room elements from Scan Frames?
Once the Scan Frame appears in the right sidebar, you can create a Box or Surface from it. Simply click on the object you want to extract. The AI-driven instance segmentation system will outline the object in the frame. You can then name the object, assign an IFC class, and click “Save 3D element.”
How to extract 3D objects from Snapshots?
To extract 3D objects, click on the green Snapshot markers in the 3D model. The Snapshot will appear in the right sidebar. From there, you can select any object captured in the Snapshot, create either a Box or Surface, and use the instance segmentation system to outline the object. You can then name the object, assign an IFC class, and save it as a 3D element.
How to assign IFC classifications to new 3D room elements?
After selecting an object from the Scan Frame, locate the “IFC Type” field. You can start typing to search for the correct IFC class or select it from the drop-down list. Don’t forget to save the new 3D element once all fields are completed.