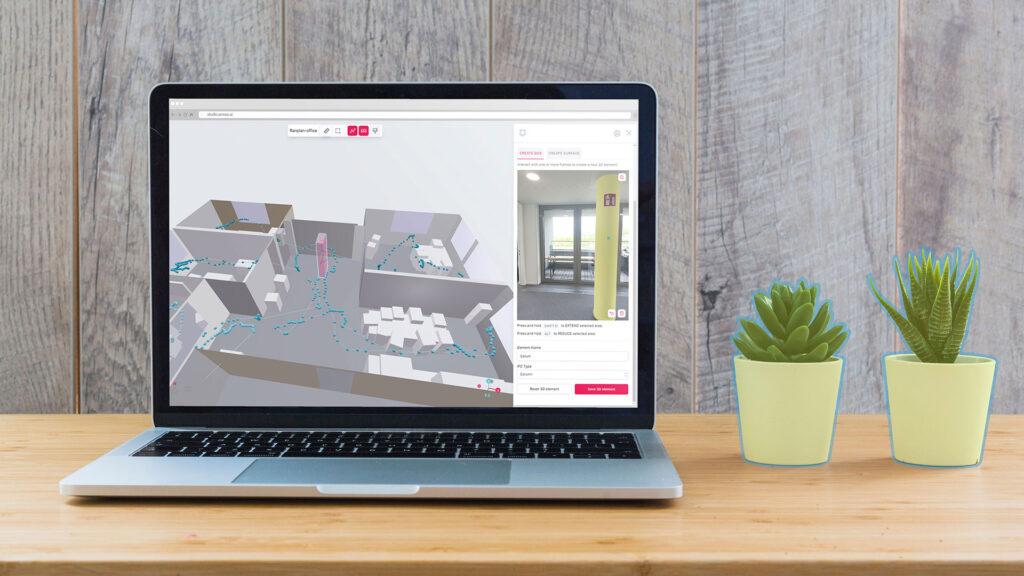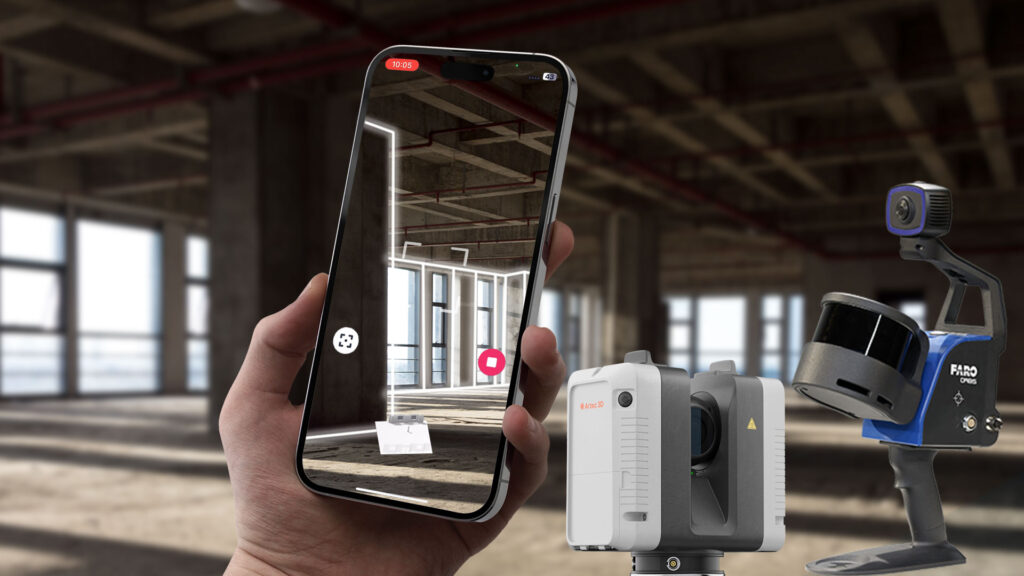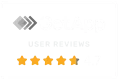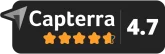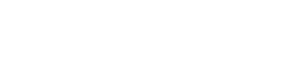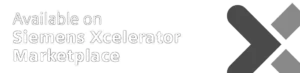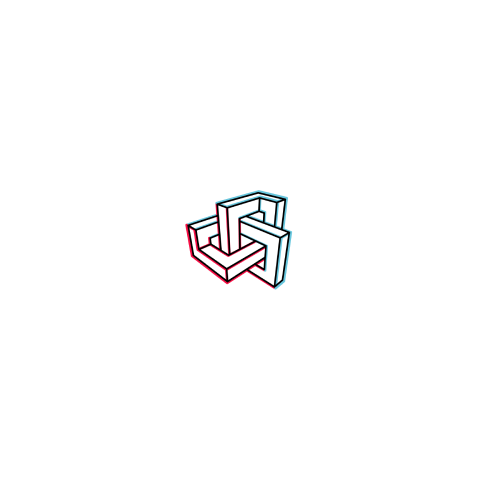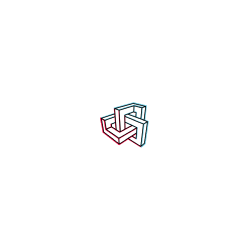Although 3D scanning is a comprehensive way of digitizing spaces, there’s always a lingering question: “Did I miss any details?”. To put your mind at ease, we’re excited to introduce significant new capabilities in Metaroom Studio:
- Automated room object recognition
- Scan Path with automatically captured Scan Frames
- Textures in 3D Models
The new version of Metaroom Studio ensures that all details are captured and can be reviewed, providing unparalleled confidence in your 3D modeling. Read on to learn what this means for you.
Metaroom’s New Capabilities
As we step into the era of space digitization, Metaroom’s products are receiving advanced updates. Here’s what it means for you:
- More Flexibility: Any room object that is not automatically recognized can now be manually added to the 3D model with the help of AI-assisted instance segmentation. Whether you want to extract a 3D element from a manually captured Point of Interest or from automatically snapped Scan Frames, it only takes a couple of clicks to add the missing 3D element.
- Better Collaboration: Project collaborators can quickly review the Scan Path with automatically captured Scan Frames to understand how the scanning environment looks without needing to visit the site. Moreover, displaying textures on the 3D model helps team members better navigate through the scanned environment.
- Speeding Up Workflows: Adding 3D elements to a 3D model is now 10 times faster than in other CAD software. Besides, the 3D element extracted from frames has a precise location and can be assigned to a specific IFC class, making your spatial planning even more straightforward.
Let’s now dive deeper into the details of Metaroom’s new capabilities.
Scan Path for Reviewing and Documenting Scanned Space
Big projects require accurate documentation and onboarding for all project collaborators, which can be difficult due to various reasons. With our latest version of Metaroom Studio, you can review the automatically captured Scan Path with Scan Frames. In other words, any project team member can easily access a digital 3D model and review how the space was scanned. Besides that Metaroom automatically snaps Scan Frames during the scanning process and displays them with arrows indicating the direction the device was facing.
How does Scan Path Capturing Work?
During the scanning process with the Metaroom Scan App, our integrated SLAM mapping technology meticulously tracks the device’s position and movement throughout the environment. This technology records the entire scanning path and captures detailed Scan Frames automatically. Once the scanning is complete, you can review this path and the Scan Frames in Metaroom Studio. This functionality ensures that spatial planners capture every detail of the scanned space, leaving no room for oversight.
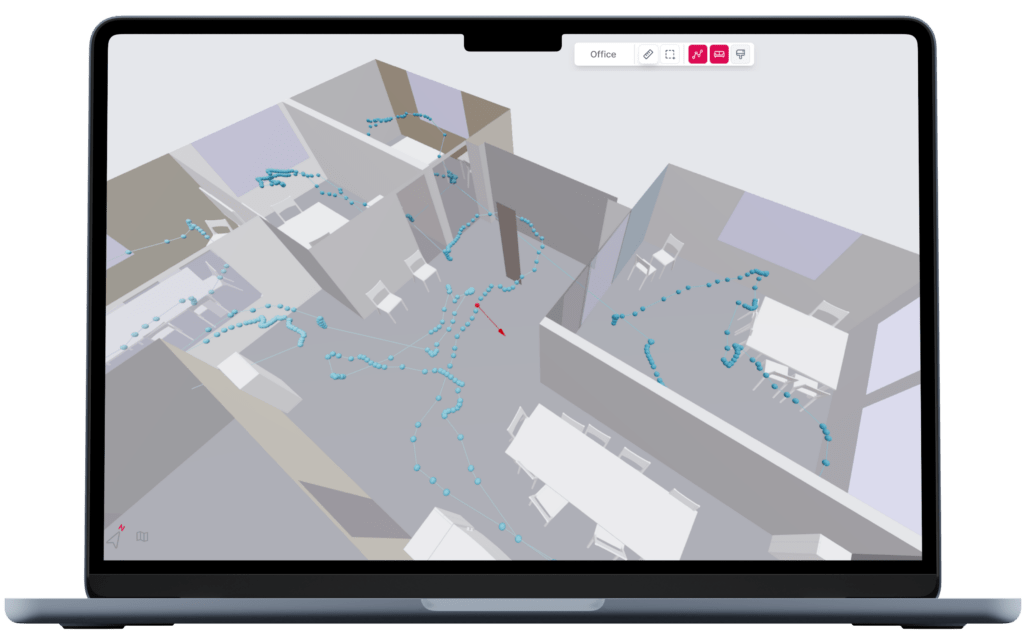
Adding 3D Elements to Scanned 3D Model
You may have noticed that not all room objects are recognized by the Metaroom Scan App, and there is an apparent reason for this. The Scan App uses sophisticated machine learning algorithms provided by Apple RoomPlan; however, interior spaces have many different room-defining objects and geometries that still need to be manually added. Knowing this, our team took a big step toward space planning industries and developed a post-scan editing mode to add uncaptured room objects.
With the new version of Metaroom Studio, any professional can add 3D room elements to the scanned 3D room with a few clicks. It significantly helps to enhance the 3D model after the scan and speeds up the entire 3D modeling workflow.
How does Adding 3D Elements to 3D Models Work?
Once you have scanned the space with the Metaroom Scan App, navigate to Metaroom Studio to enhance your 3D room model. Our AI-powered instance segmentation technologies allow you to click on the object present in the manually captured Points of Interest or automatically captured Scan Frames and immediately outline the 3D element.
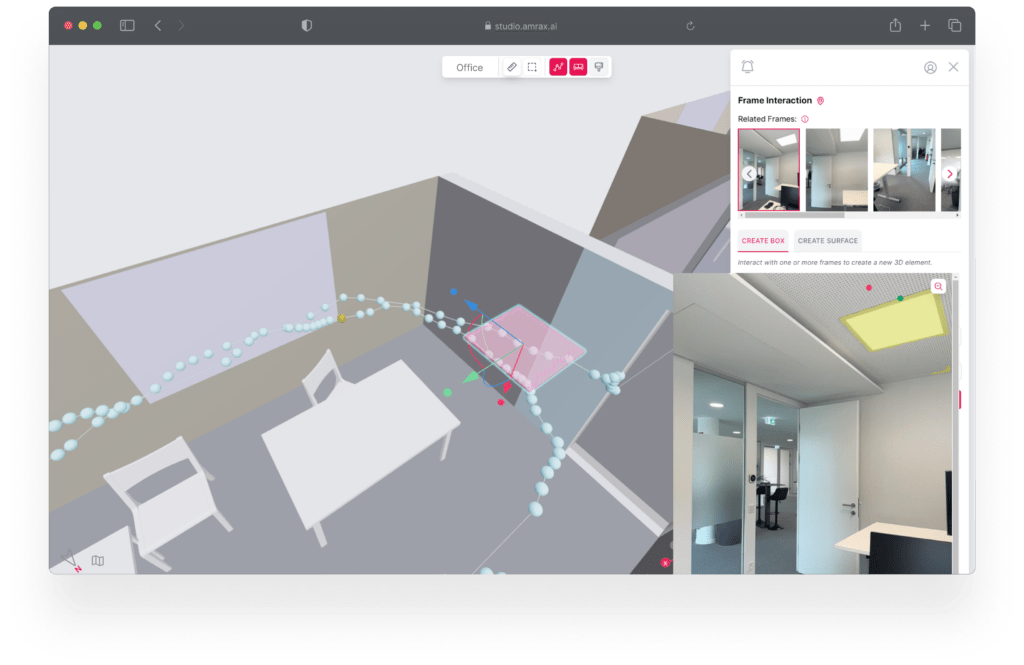
Besides that, make sure you assign newly created 3D elements to the IFC class type so that they can be displayed correctly in your CAD software. Metaroom Studio has 80+ IFC classification types of interior-related objects.
Textures in 3D Model for Better Understanding of Scanned Model
Understanding scanned space is not always easy when a project collaborator has never visited it. Therefore, visual support of the scanned space is essential for better navigation within 3D models. Metaroom Studio can now show the walls’ textures to understand the scanned environment better.
How do Textures in 3D Models Work?
During the scanning process with the Metaroom Scan App, the app automatically captures and integrates dominant colors for all elements and textures into the 3D model. In Metaroom Studio, you can either show or hide textures during your interaction with 3D models. This way, we ensure you are not distracted by dominant colors in the 3D model, and at the same time, you can view them whenever you need to check on the details.
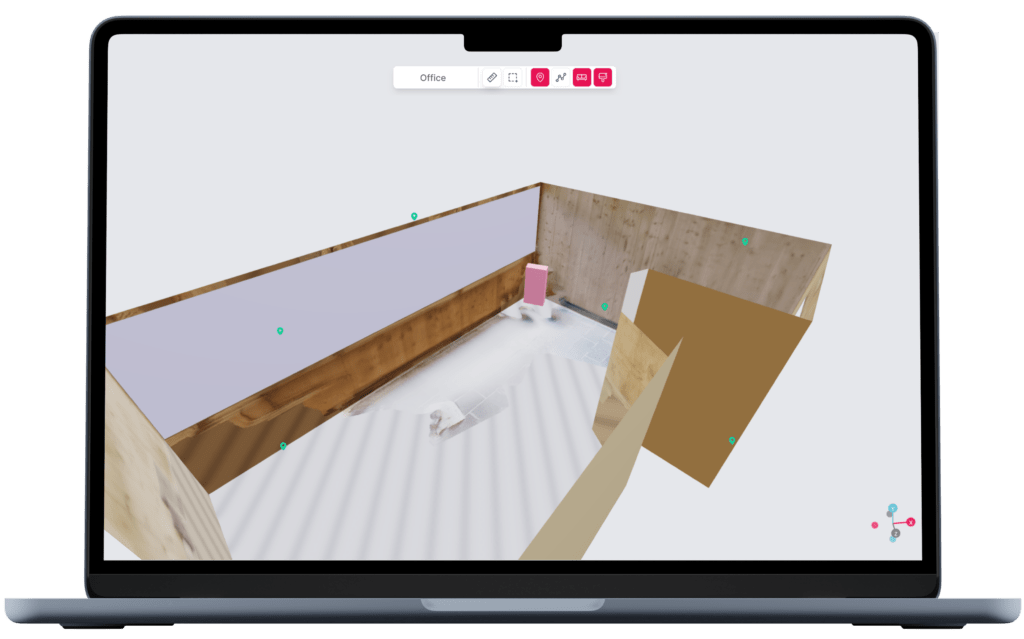
Top 4 Use Cases: How Metaroom Solutions Can Help You in Daily Work
Considering all the new capabilities in Metaroom Studio mentioned above, let’s discuss the more specific challenges of spatial planners and how Metaroom solutions can help with them.
How do I add light placeholders to the scanned 3D room model?
If you are a light planner who needs to create a new light design, setting up light placeholders for each lamp in the room can be time-consuming, especially if the space is large. With Metaroom, you are equipped with technologies that speed up your workflow!
Follow these steps to quickly add light placeholders to your 3D model:
- Scan the space with the Metaroom Scan App.
- In Metaroom Studio, luminaries can be extracted from manually captured Points of Interest or automatically captured Scan Frames.
- Assign your newly created 3D elements to the light-related IFC type (Light Fixture or Lamp) and export it to Relux light planning software.
- In Relux, just click on the dummy placeholder and replace it with a luminary that is available in the list.
How do I correctly document building information?
Building documentation is not the most fun work, especially when you need to review building data from five years ago. With Metaroom, this process is getting better, as you don’t need to dig into papers to find which cable was placed where or what material the walls are made of.
Just scan the room or entire building before the walls are closed, set Points of Interest on the key areas, and all your scanned data will be stored in a 3D model that can be securely accessed from Metaroom Studio. Besides that, the 3D model contains your Scan Path and automatically captured Scan Frames, which allow you to review all the details of the scanned space anytime and anywhere.
How do I onboard project collaborators who have never been on the scanned site?
Going back and forth to the site to create 3D models of the project doesn’t positively contribute to the environment and takes a lot of time and resources. However, understanding scanned space is much easier now with Metaroom.
The 3D model of the scanned space now has all views to display it as detailed as possible. Activating textures helps to understand the dominant colors of the walls and recognize details for a better understanding of the space. At the same time, the Scan Path helps project collaborators go through the scanning steps and view automatically captured Scan Frames from the exact angles they were captured. This way, project collaboration becomes more accessible and saves valuable time.
How do I add complex geometry to the 3D model?
Living in a world of complex geometry is as fascinating and impressive as it is challenging to capture in 3D. Metaroom’s AI-assisted instance segmentation makes it faster and easier for spatial planners to enhance the 3D model of the scanned space with complex geometry.
Let’s imagine you are scanning a large space that contains columns. In this scenario, columns might be challenging to recognize correctly. But adding them to your 3D room in Metaroom Studio is just a matter of a few clicks.
Once you have finalized your scan, head to Metaroom Studio. Click on the Scan Frame that consists of the column, and you will also see all the related frames that captured the column. Select the creation of the box element and click on the column in all the related Scan Frames. By interacting with a couple of frames, Metaroom will create an accurate 3D reconstruction of the column in actual dimensions.
Like this, you can add any complex geometry to your 3D model in these few steps.
Speed Up Your 3D Modeling Workflows with Metaroom Studio
Metaroom Studio’s latest release transforms how spatial planners work, providing advanced tools for more accurate and efficient 3D modeling. Our cutting-edge technologies capture all the details that can be added to 3D models in the post-scan process.
Whether you’re in lighting, architecture, facility management, or any related field, these new capabilities enhance your workflow and project outcomes. Stay tuned for more innovations as we continue to push the boundaries of space digitization!